Cougar Link User Guide
Access Cougar Link
Cougar Link can be accessed by going directly to http://kean.campuslabs.com/engage.
Cougar Link can also be accessed through the Kean University website, www.kean.edu, by clicking on the “Quick Links” menu on the top right. Cougar Link is the second link from the top within the “Quick Links” menu of the Kean website.
Logging In
Within the Cougar Link homepage, if you are not logged in already, you will see a blue “Sign In” button on the top right of the Cougar Link page. To login to Cougar Link, use your Kean Google username (without the “@kean.edu”) and password. Please note that your Cougar Link username and password is connected to your Kean Google email username and password. If you change your Kean email password, this will change your password to login to Cougar Link.
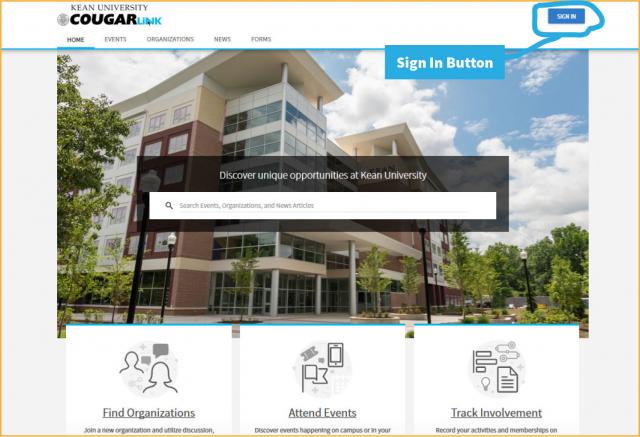
Cougar Link Homepage
Once you are logged in, the Cougar Link homepage changes to reflect your involvement and provides you with content that is specific to you, in addition to content that is available to everyone within the Kean University community.

User Menu
By clicking on the circle on the top right of the page, you can bring up the User Menu. This circle will either be a thumbnail of your Cougar Link profile picture or your name initial.
User Menu Options
The user menu will appear from the right of the screen. The items within the user menu will allow you to access your personal settings and view your personal involvement or interactions (forms, events or membership submissions) within Cougar Link.
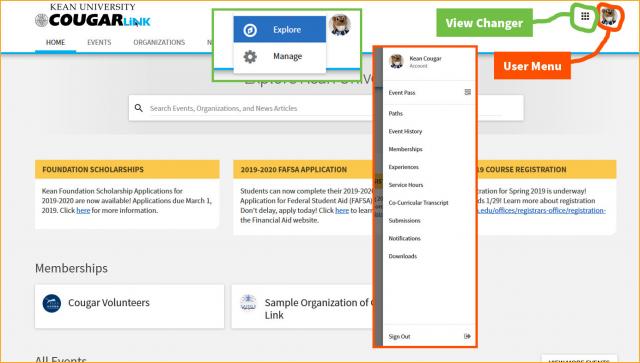
- Account - Allows users to access and modify their account settings. The account page has five tabs:
- Profile - By default users are taken to the Profile tab. Within the Profile tab, a user can upload a profile image, enter their preferred name, enter a preferred email address, enable text message notifications and include a cell phone number, and connect their social media accounts to Cougar Link.
- Contact Information - On the Contact Information tab, a user can edit their home, campus or abroad mailing addresses and phone numbers.
- Privacy Settings - Within the Privacy Settings page, a user can edit which information is available to other users and who can see their membership within an organization.
- Notifications - The Notifications tab allows users to customize all of the notifications that they may receive from Cougar Link. These notifications can be set for form submissions, event submissions, organization messaging, system-wide messages and organization discussion walls.
- Interests - The Interests tab allows users to identify their personal interests. This information is then used by Cougar Link to make recommendations for organizations and events.
- Event Pass - Allows users to access their Cougar Link Event Pass. Their Event Pass can be used to mark attendance for an event. Event Passes can be saved to a mobile phone wallet or printed if needed. To learn more about a Cougar Link Event Pass, please visit www.kean.edu/eventpass
- Paths - Allows users to view their progress in their co-curricular paths and self-complete any available path items.
- Event History - Allows users to view past events they have attended, mark themselves as an attendee at select events, and leave reflections on their event attendance.
- Memberships - Allows users to view their current and past memberships, leave reflections on memberships, and submit past membership requests.
- Experiences - Allows users to submit new experience requests and check the progress of experience submissions. Experiences are used with certain portions of the Co-Curricular Transcript.
- Service Hours - Allows users to view a summary of the service hours they have completed and submit new service hours tied to an organization. To learn more about the criteria for eligible service hours, please visit www.kean.edu/offices/center-leadership-and-service/community-and-volunteer-services/service-hours.
- Co-Curricular Transcript - Allows users to view, customize, and save their unofficial Co-Curricular Transcript. To learn more about the Co-Curricular Transcript program, please visit www.kean.edu/offices/center-leadership-and-service/co-curricular-transcripts.
- Submissions - Allows users to finish incomplete submissions and check the status of event, form, and registration submissions. If a submission has been denied, this is where a user can go to access the denied form to make changes and resubmit for approval.
- Notifications - Allows users to view their in-system notifications from Cougar Link.
- Downloads - Allows users to access any downloads they may have requested within Cougar Link (event attendance lists, membership rosters, reports, etc...).
- Sign Out - Allows users to fully sign out of Cougar Link.
View Changer
By clicking on the nine small squares on the top right of the Cougar Link page, a user can switch between Cougar Link views. The views are “Explore” and “Manage”. The Explore view is the public view of Cougar Link and allows users to navigate the public or member view of Cougar Link organizations, news and events. The Manage view brings the user to the “Action Center”. The Action Center is where users can manage the organizations that they are a part of and review event and form submissions that may need their attention.
Action Center
The Cougar Link Action Center is your central hub for managing all of your personal to-dos in Cougar Link. Whether you need to approve a form submission, re-apply for Student Group Recognition for your student group, or create content on behalf of your organization/department, the Action Center is where you want to go. Please note, the Student Group Recognition Button is only available during student group recognition periods. To learn more about Student Group Recognition at Kean University, please visit www.kean.edu/offices/center-leadership-and-service-2/recognition-overview.
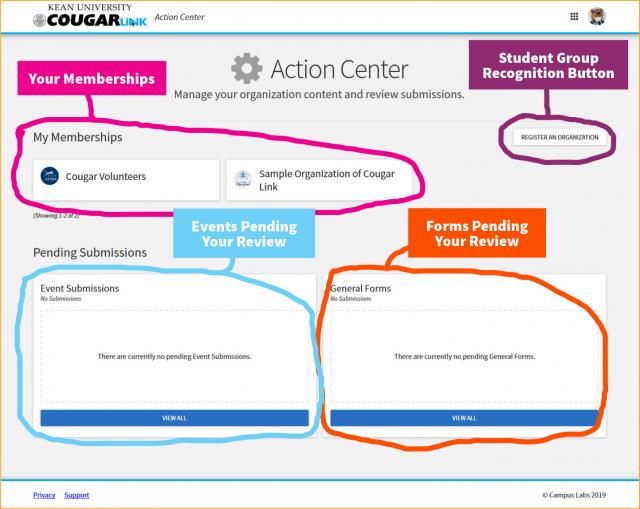
Organization Pages
Cougar Link provides an online presence and communication tool for all of Kean University’s recognized student groups and organizations. Cougar Link is also available for faculty, staff and administrators to use to promote department and office events and news, and communicate with students.
Organizations in Cougar Link can be found by going to the Organizations page using the top navigation menu. Each organization has the same layout, but sections of the organization page are only available if the organization is utilizing the feature for that section.
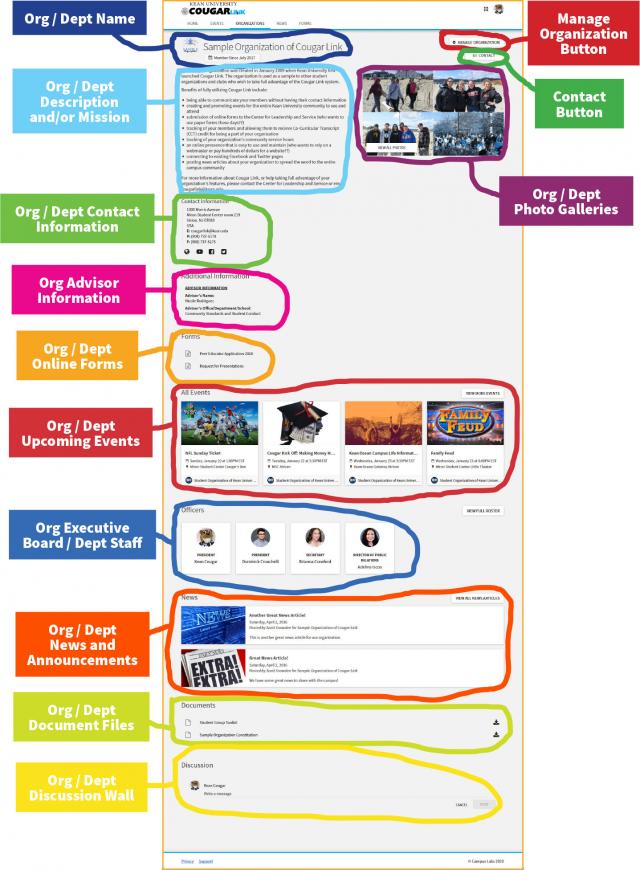
Organization Page Management
Users who are members of an organization and hold a position within that organization have the ability to manage their organization.
The management access for each position varies. Generally speaking, Presidents, Secretaries and Primary Contacts have full management access to their organization. Vice Presidents, Treasurers, Public Relations Directors and other members of the organization’s executive board have almost full management access to their organization, but typically lack the access to manage an organization’s roster or manage an organization’s service hours.
Most full-time employee positions within a department or office Cougar Link page have full management access to their page. User position access is fully customizable and can be set based upon the needs of each individual department or office.
All edits to a Cougar Link organization page or submissions on behalf of a Cougar Link page, must be done through the organization’s “Action Center”. The “Action Center” for your organization page in Cougar Link, can be accessed two ways:
- Option A. Sign into Cougar Link and navigate to your organization’s page. Once on your organization’s page, select the “Manage Organization” button.
- Option B. Sign into Cougar Link and change views from Explore to Manage to enter the Cougar Link Action Center. Once in the Action Center, select your organization from within the “My Memberships” section.
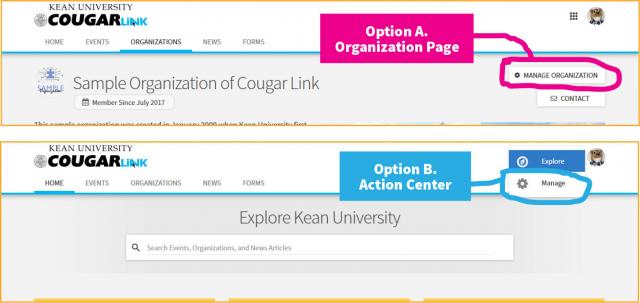
Upon completing the steps to enter the organization “Action Center”, the user will be taken to the organization “Action Center” landing page. To access the organization menu, the user must select the menu icon on the top left of the page. The menu icon is immediately to the left of the organizations name and looks like three small lines on top of each other. Selecting this icon will bring out the organization menu from the left side of the page.
The organization menu will allow you to access the various management pages within the organization. The features available vary depending on the organization type.
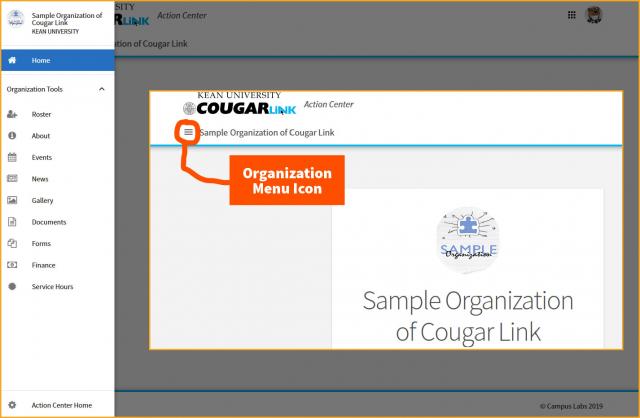
Home
The Home button allows the user to return to the organization Action Center landing page.
Roster
Roster allows the user to manage the organization’s membership roster, positions and messaging. By going into the Manage Roster page, the user will be able to adjust user positions, create or edit positions within the organization, remove inactive members, invite new members to join and send out message to the organization’s membership.
About
In the About tool, users can update some of their organization’s basic details, such as the profile photo, description, summary for the organization directory, contact information, and social media links. The organization’s advisor and executive board member information is also editable from within the About page.
Events
The Events tool allows users to create and manage their organization’s events. Submit an event request, or manage an individual event, including inviting attendees, tracking participation, or changing an event’s details.
News
The News tool helps users share what their organization is doing with the community. Users can create, edit, and delete News posts from this area.
Gallery
The Photo Gallery helps users create a more visually appealing organization homepage. Photos are a great way to show off the exciting things their organization has done! Gallery photos will be showcased at the top of their organization’s public-facing page.
Documents
The Documents tool allows users to create a shared storage space for important organizational files. Users can share these files publicly or only with certain members or Position holders within their organization. Student government funded groups are required to upload their meeting meetings within the Documents section of their organization. All recognized student groups are also required to have their organization’s constitution or charter available for viewing within the Documents section of their organization page.
Forms
The Forms tool allows users to easily create online forms. The forms can be for just organization members or anyone within Kean University.
Elections
The Elections tool allows users to create elections for their organization.
Any organization wishing to hold an online election through Cougar Link should contact the Involvement Center at groups@kean.edu.
Finance
For organizations that are using the Finance module within Cougar Link to track organization funds, users are able to submit financial requests for their organization through the Finance module.
Service Hours
Service hours completed on behalf of an organization can be added or reviewed through the Manage Service Hours page. When reviewing an approving service hours, users should be mindful of the service hour eligibility requirements. To learn more about the criteria for eligible service hours, please visit
www.kean.edu/offices/center-leadership-and-service/community-and-volunteer-services/service-hours.
For More Information
Center for Leadership and Service
Miron Student Center, Room 219
(908) 737-5170
cls@kean.edu
Hours of Operation
Monday, Wednesday, Thursday: 9 a.m. to 6 p.m.
Tuesday: 9 a.m. to 7 p.m.
Friday: 9 a.m. to 5 p.m.
Cougar Link Support
cougarlink@kean.edu
www.kean.edu/offices/center-leadership-and-service/cougar-link-overview