Software
Install Software from Microsoft Azure for Education
Microsoft Azure for Education is a program where students and faculty of academic Institutions can download software packages and suites available for different academic organizations. Kean University is a member of the Azure for Education program and with your Kean credentials you may log on to download the available software.
Log in to Microsoft Azure for Education
You may access the Kean University Azure for Education portal using https://www.kean.edu/azureforeducation. Remember to use your Kean credentials.
Software Available
- Windows 11 Education
- Windows Server 2019/2022 Enterprise/Standard
- Visual Studio
- Microsoft SQL Server
- and more
The Azure for Education portal provides you with software licenses for every product available.
How to Install Software from Self-Service Portal (Faculty/Staff Only)
Faculty and staff now have the ability to install software from the Desktop Central Self Service portal when using a OCIS-managed computer. The Office of Computer and Information Services will update this Self-Service Portal with newer versions of software on a regular basis as they become available. The Self-Service Portal will be available as long as your computer is connected to the internet. You do not need to be connected to the Kean VPN to install\uninstall software from this portal. Below are the steps on how to install a software application on a OCIS-managed Windows or Mac computer.
Step 1: For Windows PCs, navigate to the bottom right hand corner, right click on the icon for Desktop Central as shown below and choose Self Service Portal.
Note: If you do not see the icon for Desktop Central as circled below on your computer, it may be that this software package needs to be installed on your computer. Place a support ticket for assistance.
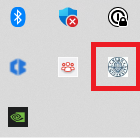
For MAC PCs, navigate to the top menu bar, right click on the Desktop Central icon, and choose Self-Service Portal from the menu.
Step 2: A window will open listing several software applications. Feel free to select Install for any software application that you want to install on your computer.
Note: If you try to install an application that is already installed on your computer, the installation will fail in the Self-Service Portal.
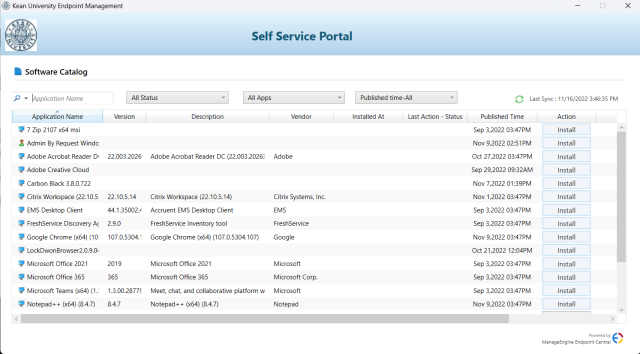
How to Download Software from the Kean Software Store
Note: Some applications are several GBs in size and require a stable Internet connection to successfully download. If your Internet connection becomes disrupted during download, you may need to restart the download again.
- Open a web browser to https://www.kean.edu/software and log in with your Kean credentials.
- At the top, you will see software categories for Windows, Mac and Linux.
- Click on the software category for your computer. You should now see a list of listed software applications.
- Choose the folder for the application you want to download and then click Download at the top menu bar.
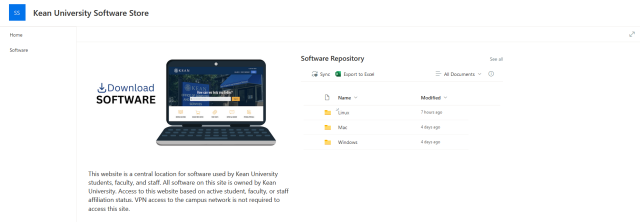
- A pop box will appear. Click OK to save the zipped folder of all of the contents in this application folder onto your computer.
- Navigate to your Downloads folder, extract the files, and proceed with installation of the application.